By DIGIBox TV Box | 27 July 2024 | 0 Comments
DIGIBox ミニプロジェクターで Netflix を視聴できますか?
今日のデジタル時代では、プロジェクターは単なるオフィス機器からホーム エンターテイメント システムの定番へと進化しました。そのような多用途のガジェットの 1 つが、DIGIBox ミニ プロジェクターです。このデバイスで Netflix をストリーミングできるかどうか疑問に思っているなら、ここが正解です。
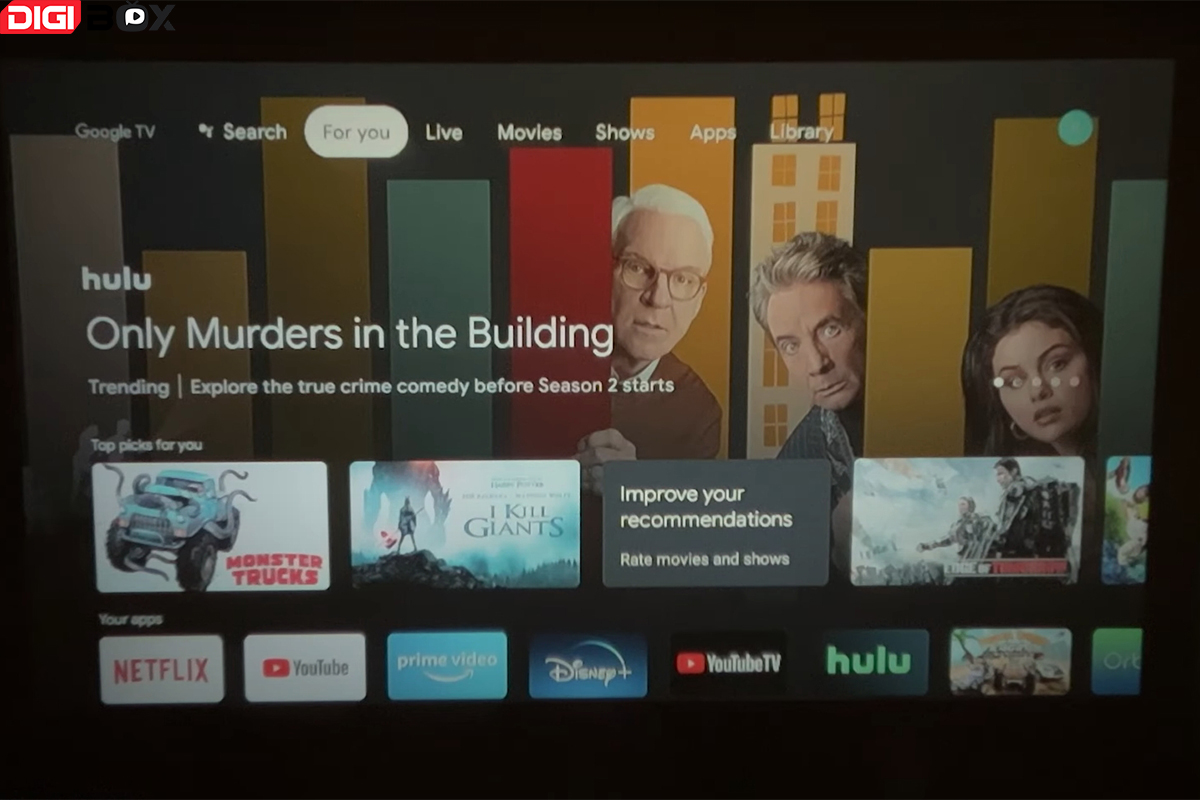
DIGIBox ミニプロジェクターで Netflix を視聴: 映画鑑賞の夜にぴったり
DIGIBox ミニプロジェクターは、リビングルーム、パティオ、またはお好みの居心地の良い場所で映画館のような体験ができるように設計されています。このデバイスで Netflix を観ると、映画鑑賞の夜がさらに充実しますが、その方法はプロジェクターのモデルと機能によって異なります。
方法1: Netflixアプリを内蔵
一部の DIGIBoxミニプロジェクターには、Netflix などのストリーミング アプリへのアクセスを含むスマート機能が組み込まれています。お使いのモデルがこれをサポートしている場合は、次のことができます。
Wi-Fi に接続する:プロジェクターが安定した Wi-Fi ネットワークに接続されていることを確認します。
App Store にアクセスする:プロジェクターの App Store またはメニューに移動します。
Netflix をダウンロードする: Netflix アプリを見つけてダウンロードします。
サインインしてストリーミング: Netflix の認証情報でログインし、ストリーミングを開始します。
方法2: キャストまたはミラーリング
DIGIBox ミニプロジェクターがスクリーンミラーリングまたはキャストをサポートしている場合は、スマートフォン、タブレット、またはラップトップから Netflix をストリーミングできます。
キャスト/ミラーリングを有効にする:デバイスとプロジェクターでキャストまたは画面ミラーリング オプションを有効にします。
プロジェクターの選択:使用可能なデバイスのリストから DIGIBoxミニ プロジェクターを選択します。
Netflix を開く:デバイスで Netflix アプリを起動し、目的のコンテンツを再生します。
方法3: 外部ストリーミングデバイスを使用する
スマート機能のないプロジェクターの場合は、Chromecast、Amazon Fire Stick、Roku などの外部デバイスがそのギャップを埋めることができます。
デバイスを接続する:ストリーミング デバイスをプロジェクターの HDMI ポートに接続します。
デバイスのセットアップ: セットアップ手順に従って、デバイスを Wi-Fi と Netflix アカウントに接続します。
視聴を開始する:ストリーミング デバイスのリモコンを使用して、Netflix コンテンツを閲覧および再生します。
方法4: ラップトップまたはPCを接続する
HDMI ケーブルを介してラップトップまたはデスクトップ コンピューターをDIGIBoxミニ プロジェクターに接続することもできます。
HDMI を接続します。HDMIケーブルの一方の端をコンピューターに接続し、もう一方の端をプロジェクターに接続します。
HDMI ソースを選択:プロジェクターの入力ソースを対応する HDMI ポートに変更します。
ブラウザまたはアプリ経由でストリーミング:ブラウザで Netflix を開くか、コンピューターで Netflix アプリを開き、大画面で映画を楽しみます。
考慮すべき事項
インターネット接続:ストリーミングが中断されないように、安定したインターネット接続を確保してください。
解像度:プロジェクターの解像度が視聴品質の好みを満たしていることを確認します。
オーディオ:ミニプロジェクターではオーディオ出力が制限される場合があるため、サウンドを強化するために外部スピーカーの使用を検討してください。
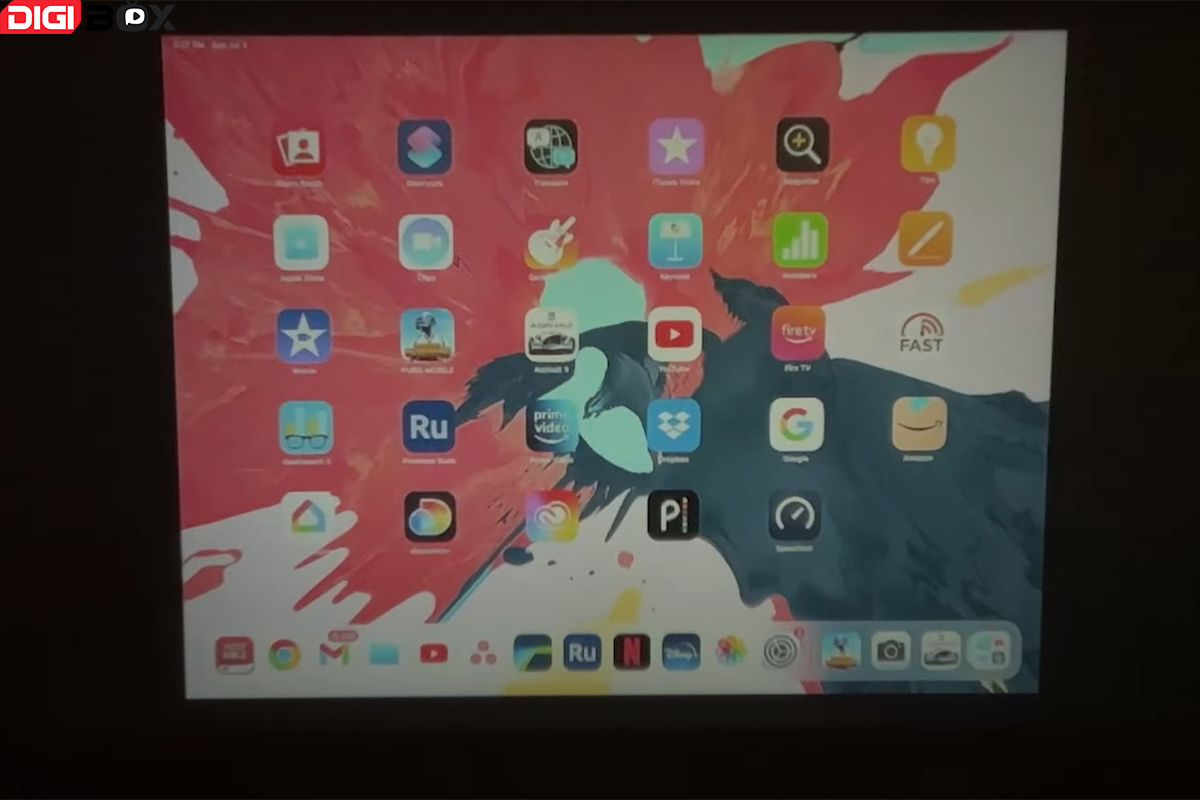
DIGIBox ミニプロジェクターで Netflix を視聴することは可能で、臨場感あふれる視聴体験を提供できます。プロジェクターの機能に応じて、お気に入りの番組や映画をストリーミングする方法をいくつか選択できます。ポップコーンを用意し、照明を暗くして、自宅で映画のような体験をお楽しみください。
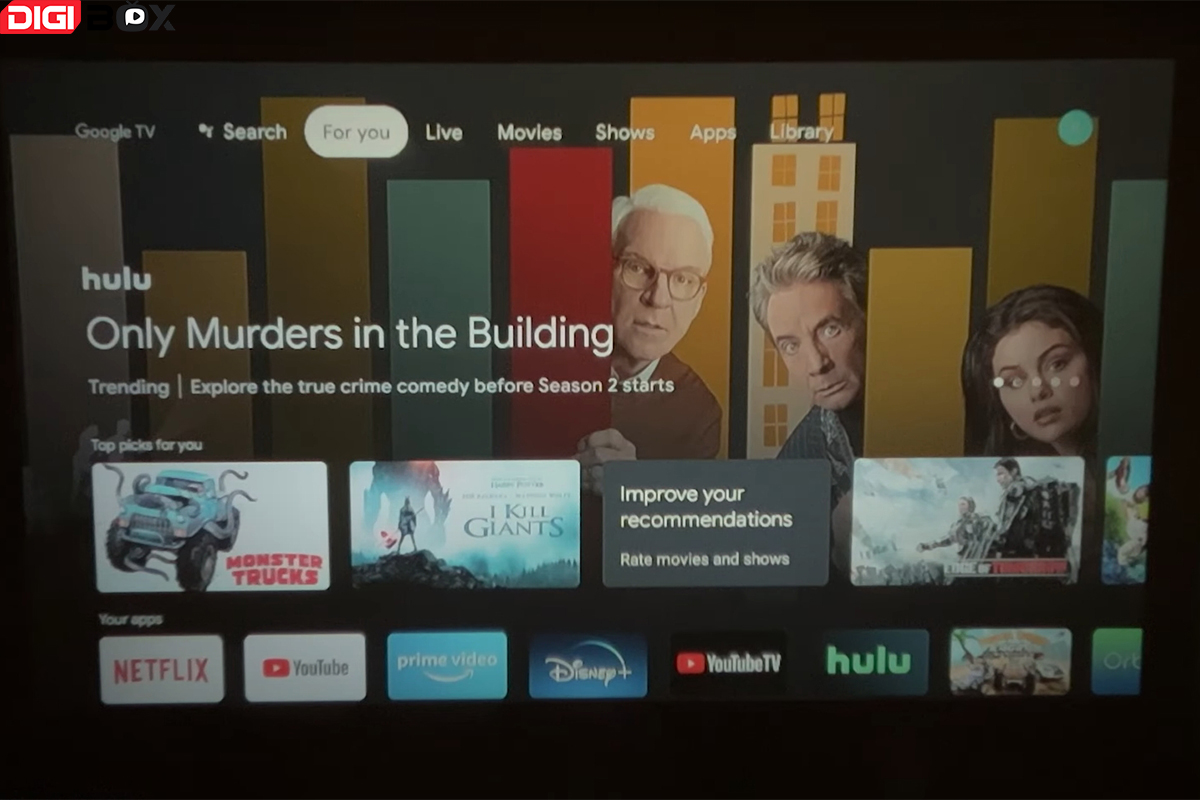
DIGIBox ミニプロジェクターで Netflix を視聴: 映画鑑賞の夜にぴったり
DIGIBox ミニプロジェクターは、リビングルーム、パティオ、またはお好みの居心地の良い場所で映画館のような体験ができるように設計されています。このデバイスで Netflix を観ると、映画鑑賞の夜がさらに充実しますが、その方法はプロジェクターのモデルと機能によって異なります。
方法1: Netflixアプリを内蔵
一部の DIGIBoxミニプロジェクターには、Netflix などのストリーミング アプリへのアクセスを含むスマート機能が組み込まれています。お使いのモデルがこれをサポートしている場合は、次のことができます。
Wi-Fi に接続する:プロジェクターが安定した Wi-Fi ネットワークに接続されていることを確認します。
App Store にアクセスする:プロジェクターの App Store またはメニューに移動します。
Netflix をダウンロードする: Netflix アプリを見つけてダウンロードします。
サインインしてストリーミング: Netflix の認証情報でログインし、ストリーミングを開始します。
方法2: キャストまたはミラーリング
DIGIBox ミニプロジェクターがスクリーンミラーリングまたはキャストをサポートしている場合は、スマートフォン、タブレット、またはラップトップから Netflix をストリーミングできます。
キャスト/ミラーリングを有効にする:デバイスとプロジェクターでキャストまたは画面ミラーリング オプションを有効にします。
プロジェクターの選択:使用可能なデバイスのリストから DIGIBoxミニ プロジェクターを選択します。
Netflix を開く:デバイスで Netflix アプリを起動し、目的のコンテンツを再生します。
方法3: 外部ストリーミングデバイスを使用する
スマート機能のないプロジェクターの場合は、Chromecast、Amazon Fire Stick、Roku などの外部デバイスがそのギャップを埋めることができます。
デバイスを接続する:ストリーミング デバイスをプロジェクターの HDMI ポートに接続します。
デバイスのセットアップ: セットアップ手順に従って、デバイスを Wi-Fi と Netflix アカウントに接続します。
視聴を開始する:ストリーミング デバイスのリモコンを使用して、Netflix コンテンツを閲覧および再生します。
方法4: ラップトップまたはPCを接続する
HDMI ケーブルを介してラップトップまたはデスクトップ コンピューターをDIGIBoxミニ プロジェクターに接続することもできます。
HDMI を接続します。HDMIケーブルの一方の端をコンピューターに接続し、もう一方の端をプロジェクターに接続します。
HDMI ソースを選択:プロジェクターの入力ソースを対応する HDMI ポートに変更します。
ブラウザまたはアプリ経由でストリーミング:ブラウザで Netflix を開くか、コンピューターで Netflix アプリを開き、大画面で映画を楽しみます。
考慮すべき事項
インターネット接続:ストリーミングが中断されないように、安定したインターネット接続を確保してください。
解像度:プロジェクターの解像度が視聴品質の好みを満たしていることを確認します。
オーディオ:ミニプロジェクターではオーディオ出力が制限される場合があるため、サウンドを強化するために外部スピーカーの使用を検討してください。
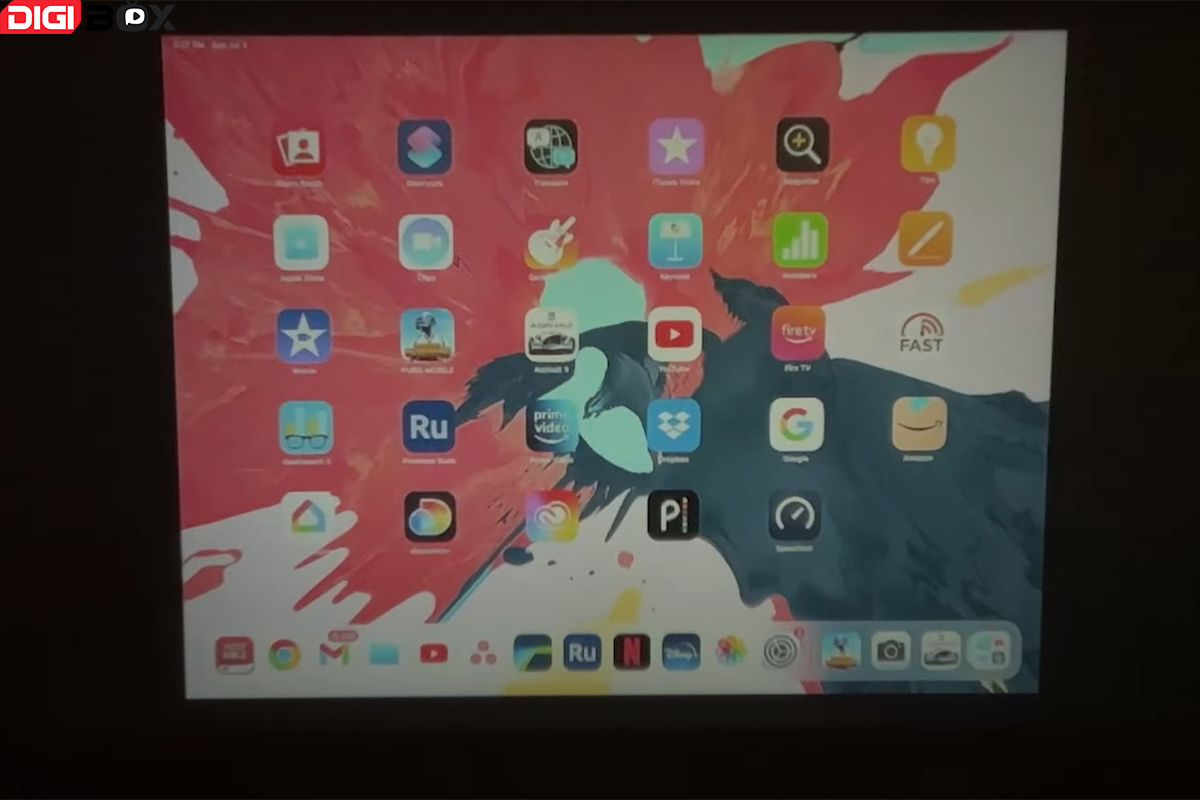
DIGIBox ミニプロジェクターで Netflix を視聴することは可能で、臨場感あふれる視聴体験を提供できます。プロジェクターの機能に応じて、お気に入りの番組や映画をストリーミングする方法をいくつか選択できます。ポップコーンを用意し、照明を暗くして、自宅で映画のような体験をお楽しみください。
ARCHIVES
CATEGORIES

 USD
USD EUR
EUR GBP
GBP CAD
CAD AUD
AUD HKD
HKD JPY
JPY KRW
KRW SGD
SGD NZD
NZD THB
THB 日本語
日本語 English
English Español
Español Português
Português 繁體中文
繁體中文 한국어
한국어 Nederlands
Nederlands Français
Français







