By DIGIBox TV Box | 09 August 2024 | 0 Comments
DIGIBox ミニプロジェクターを Wi-Fi に接続するにはどうすればいいですか?
プロジェクターは、メディアを実物よりも大きなフォーマットで楽しめる多用途のデバイスへと進化しました。DIGIBox ミニ プロジェクターも例外ではなく、高品質の映像を提供し、Wi-Fi に接続してシームレスなストリーミングとアップデートを行うことができます。プロジェクターの潜在能力を最大限に引き出す準備ができたら、このステップ バイ ステップ ガイドに従って Wi-Fi に接続してください。

ステップ1: プロジェクターの電源を入れる
まず、DIGIBoxミニ プロジェクターの電源がオンになっていることを確認します。デバイスの電源ボタンを押すか、リモコンを使用してオンにすることができます。プロジェクターが完全に起動するまで待ってから、次の手順に進みます。
ステップ2: 設定メニューにアクセスする
プロジェクターの電源がオンになったら、設定メニューに移動します。これは通常、リモコンまたはプロジェクター自体のボタンを使用してアクセスできます。歯車に似たアイコン、または単に「設定」というラベルが付いたアイコンを探します。
ステップ3: ネットワークまたはWi-Fi設定を選択する
設定メニュー内で、「ネットワーク」または「Wi-Fi」設定オプションを見つけます。このセクションでは、Wi-Fi 接続を構成します。リモコンを使用してこのオプションを選択します。
ステップ4: Wi-Fiを有効にする
Wi-Fi オプションが有効になっていることを確認します。Wi-Fi をオンにするためのトグルまたはチェックボックスがあるはずです。すでにオンになっている場合は、次の手順に進むことができます。そうでない場合は、必ず有効にして、利用可能なネットワークの検索を開始してください。

ステップ5: 利用可能なネットワークを検索する
Wi-Fi が有効になっている場合は、利用可能なネットワークを検索するオプションを選択します。プロジェクターは近くの Wi-Fi ネットワークをスキャンし、オプションのリストを表示します。このプロセスには数秒かかる場合があります。
ステップ6: Wi-Fiネットワークを選択する
利用可能なネットワークのリストから、自宅の Wi-Fi ネットワークを見つけて選択します。ネットワークが表示されない場合は、プロジェクターがルーターの範囲内にあり、ネットワークが正常に機能していることを確認してください。
ステップ7: Wi-Fiパスワードを入力する
ネットワークがパスワードで保護されている場合、ミニ LED プロジェクターはパスワードの入力を求めます。オンスクリーン キーボードとリモコンを使用して、パスワードを正確に入力してください。間違いを避けるために、パスワードを再確認してください。
ステップ8: ネットワークに接続する
パスワードを入力したら、接続オプションを選択します。プロジェクターは Wi-Fi ネットワークへの接続を試みます。このプロセスには少し時間がかかる場合がありますので、しばらくお待ちください。
ステップ9: 接続を確認する
接続が成功すると、プロジェクターが Wi-Fi に接続されていることを示す確認メッセージまたはインジケーターが表示されます。これで、ストリーミング コンテンツ、オンライン アップデートなどをお楽しみいただけます。
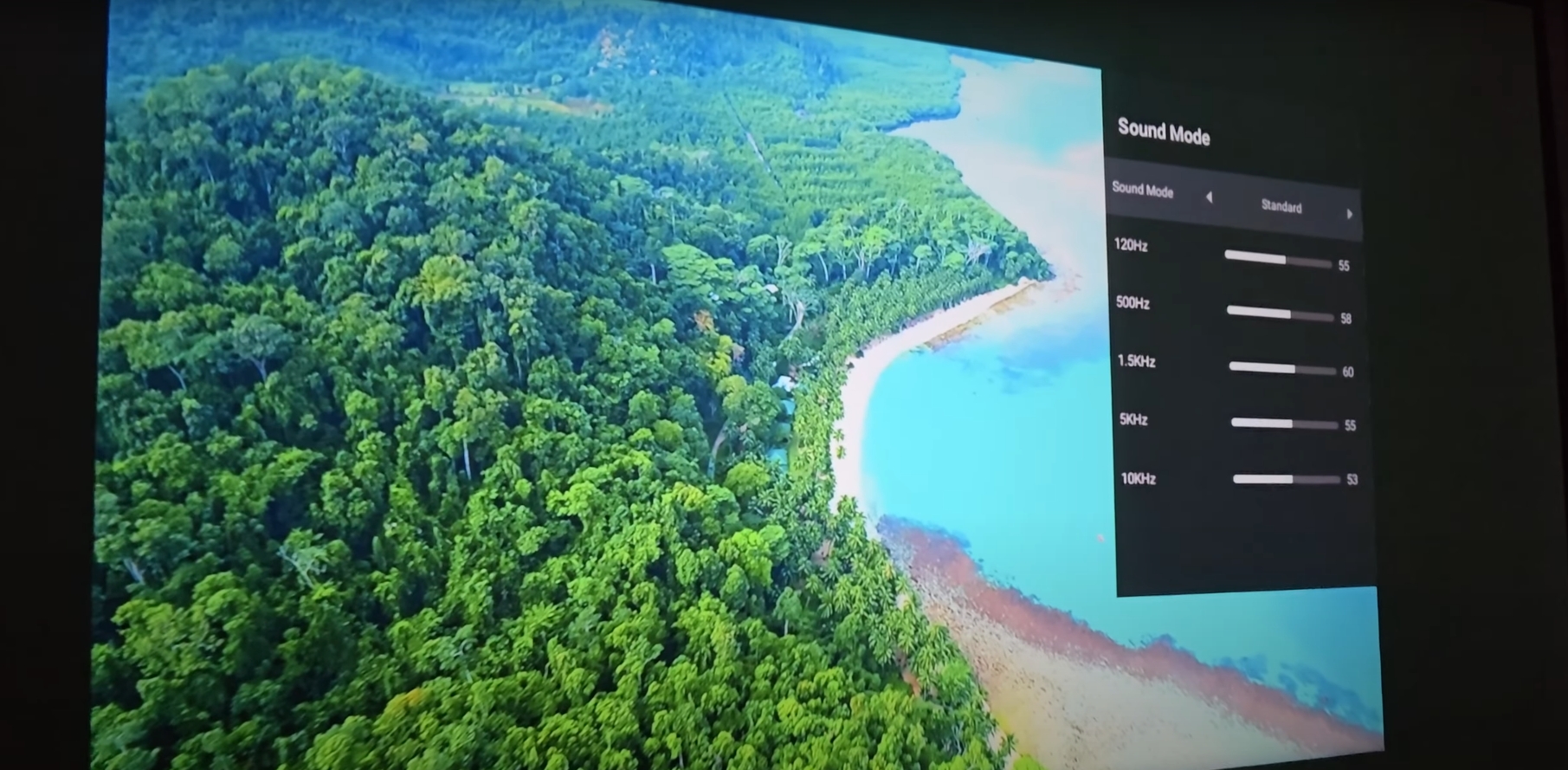
トラブルシューティングのヒント
信号強度を確認する:プロジェクターが Wi-Fi ルーターの範囲内にあることを確認します。信号が弱い場合は、プロジェクターをルーターに近づけるか、Wi-Fi エクステンダーを使用することを検討してください。
ネットワークの詳細を確認する:正しいネットワークを選択し、正しいパスワードを入力していることを再確認してください。
デバイスを再起動します。問題が発生した場合は、プロジェクターと Wi-Fi ルーターの両方を再起動してみてください。
DIGIBox ミニプロジェクターをWi-Fi に接続すると、エンターテイメントと生産性の可能性が広がります。次の手順に従うことで、スムーズで手間のかからないセットアップが可能になり、お気に入りのコンテンツを驚くほど鮮明に楽しむことに集中できます。

ステップ1: プロジェクターの電源を入れる
まず、DIGIBoxミニ プロジェクターの電源がオンになっていることを確認します。デバイスの電源ボタンを押すか、リモコンを使用してオンにすることができます。プロジェクターが完全に起動するまで待ってから、次の手順に進みます。
ステップ2: 設定メニューにアクセスする
プロジェクターの電源がオンになったら、設定メニューに移動します。これは通常、リモコンまたはプロジェクター自体のボタンを使用してアクセスできます。歯車に似たアイコン、または単に「設定」というラベルが付いたアイコンを探します。
ステップ3: ネットワークまたはWi-Fi設定を選択する
設定メニュー内で、「ネットワーク」または「Wi-Fi」設定オプションを見つけます。このセクションでは、Wi-Fi 接続を構成します。リモコンを使用してこのオプションを選択します。
ステップ4: Wi-Fiを有効にする
Wi-Fi オプションが有効になっていることを確認します。Wi-Fi をオンにするためのトグルまたはチェックボックスがあるはずです。すでにオンになっている場合は、次の手順に進むことができます。そうでない場合は、必ず有効にして、利用可能なネットワークの検索を開始してください。

ステップ5: 利用可能なネットワークを検索する
Wi-Fi が有効になっている場合は、利用可能なネットワークを検索するオプションを選択します。プロジェクターは近くの Wi-Fi ネットワークをスキャンし、オプションのリストを表示します。このプロセスには数秒かかる場合があります。
ステップ6: Wi-Fiネットワークを選択する
利用可能なネットワークのリストから、自宅の Wi-Fi ネットワークを見つけて選択します。ネットワークが表示されない場合は、プロジェクターがルーターの範囲内にあり、ネットワークが正常に機能していることを確認してください。
ステップ7: Wi-Fiパスワードを入力する
ネットワークがパスワードで保護されている場合、ミニ LED プロジェクターはパスワードの入力を求めます。オンスクリーン キーボードとリモコンを使用して、パスワードを正確に入力してください。間違いを避けるために、パスワードを再確認してください。
ステップ8: ネットワークに接続する
パスワードを入力したら、接続オプションを選択します。プロジェクターは Wi-Fi ネットワークへの接続を試みます。このプロセスには少し時間がかかる場合がありますので、しばらくお待ちください。
ステップ9: 接続を確認する
接続が成功すると、プロジェクターが Wi-Fi に接続されていることを示す確認メッセージまたはインジケーターが表示されます。これで、ストリーミング コンテンツ、オンライン アップデートなどをお楽しみいただけます。
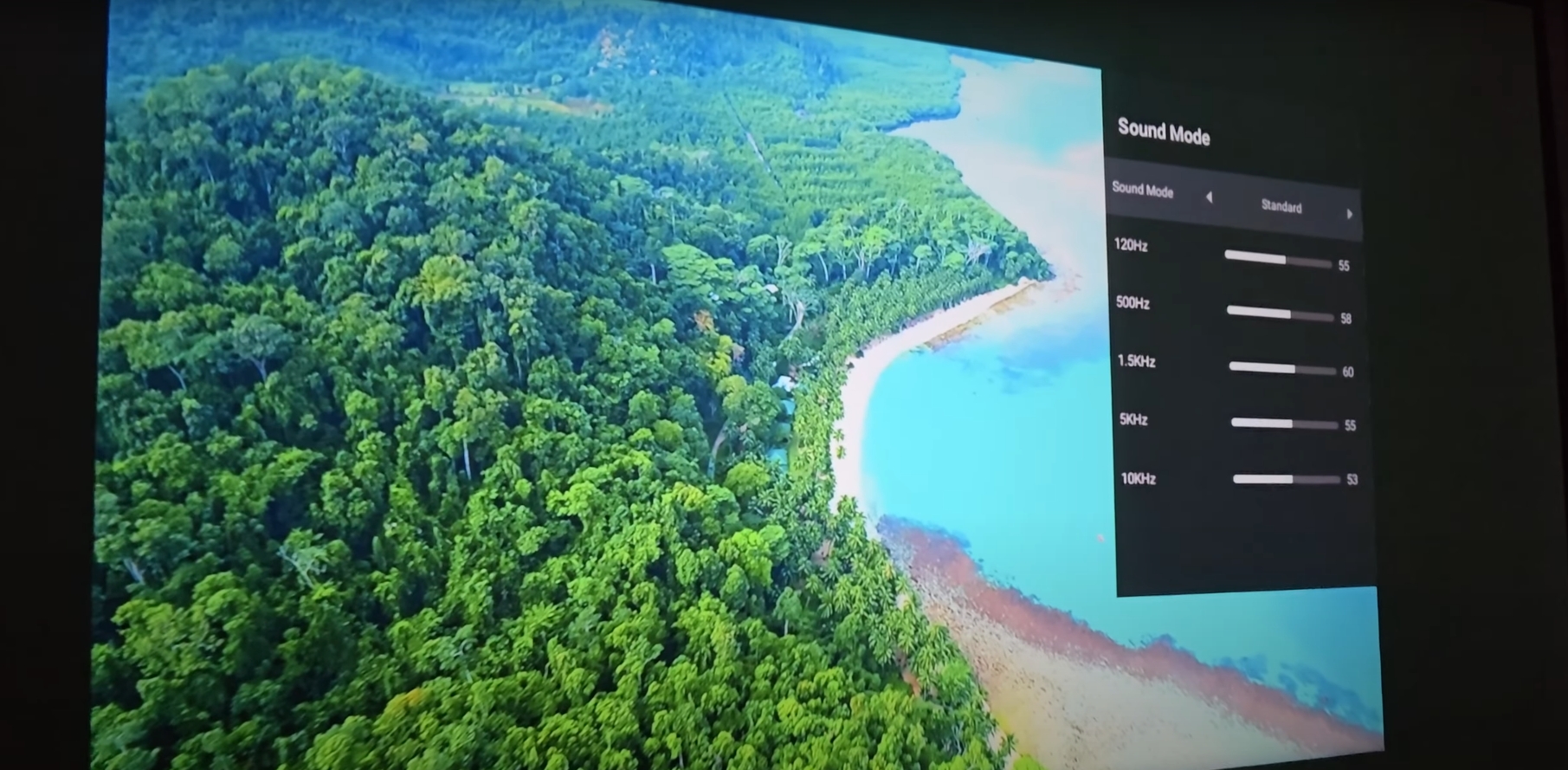
トラブルシューティングのヒント
信号強度を確認する:プロジェクターが Wi-Fi ルーターの範囲内にあることを確認します。信号が弱い場合は、プロジェクターをルーターに近づけるか、Wi-Fi エクステンダーを使用することを検討してください。
ネットワークの詳細を確認する:正しいネットワークを選択し、正しいパスワードを入力していることを再確認してください。
デバイスを再起動します。問題が発生した場合は、プロジェクターと Wi-Fi ルーターの両方を再起動してみてください。
DIGIBox ミニプロジェクターをWi-Fi に接続すると、エンターテイメントと生産性の可能性が広がります。次の手順に従うことで、スムーズで手間のかからないセットアップが可能になり、お気に入りのコンテンツを驚くほど鮮明に楽しむことに集中できます。
ARCHIVES
CATEGORIES

 USD
USD EUR
EUR GBP
GBP CAD
CAD AUD
AUD HKD
HKD JPY
JPY KRW
KRW SGD
SGD NZD
NZD THB
THB 日本語
日本語 English
English Español
Español Português
Português 繁體中文
繁體中文 한국어
한국어 Nederlands
Nederlands Français
Français







