By DIGIBox TV Box | 21 June 2024 | 0 Comments
HDMIなしでiPhoneをミニプロジェクターに接続するにはどうすればいいですか?
テクノロジーの進歩により、iPhone のコンテンツを大画面で共有することがこれまで以上に簡単になりました。プレゼンテーションの準備をしているとき、映画を観ているとき、または写真を友達と共有しているとき、iPhone をミニプロジェクターに接続すれば、視聴体験が向上します。しかし、プロジェクターに HDMI ポートがない場合はどうすればよいでしょうか? 心配しないでください。HDMI なしで iPhone をミニプロジェクターに接続する方法はいくつかあります。ここでは、始めるのに役立つ包括的なガイドを紹介します。
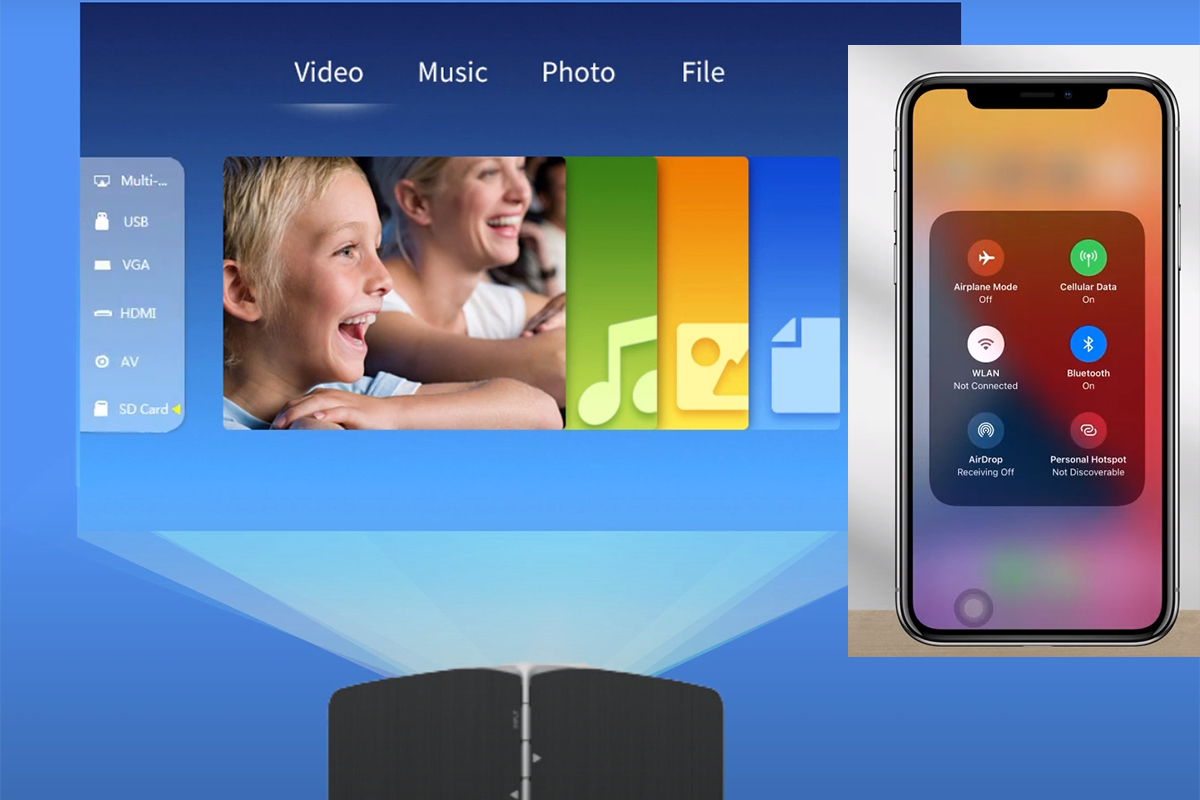
1. Apple AirPlayを使用する
要件:
AirPlay をサポートするミニプロジェクター、またはプロジェクターに接続された Apple TV。
手順:
Apple TV または AirPlay 対応プロジェクターをセットアップする:利用可能な接続方法 (VGA、DVI、コンポジット ビデオ ケーブルなど) を使用して、Apple TV をプロジェクターに接続します。
Wi-Fi に接続する: iPhone と Apple TV/プロジェクターの両方が同じ Wi-Fi ネットワークに接続されていることを確認します。
iPhone で AirPlay を有効にする: iPhone 画面の右上隅から下にスワイプしてコントロール センターを開きます。「画面ミラーリング」をタップして、Apple TV または AirPlay 対応プロジェクターを選択します。
ミラーリングを開始します: iPhone の画面がプロジェクターにミラーリングされます。表示したいアプリまたはメディアを開いてお楽しみください。
2. Lightning - VGAアダプタを使用する
要件:
Lightning から VGA へのアダプタ。
VGAケーブル。
手順:
アダプタを iPhone に接続します。Lightning - VGA アダプタを iPhone の Lightning ポートに差し込みます。
VGA ケーブルを接続します。VGAケーブルの一方の端をアダプタに接続し、もう一方の端をプロジェクターの VGA 入力に接続します。
プロジェクターの VGA 入力に切り替える:プロジェクターのメニューまたはリモコンを使用して、VGA 入力ソースを選択します。
コンテンツを表示する: iPhone の画面がポケット プロジェクターにミラーリングされます。表示したいアプリまたはメディアを開きます。
3. Lightning - AVアダプタを使用する
要件:
Lightning から AV へのアダプタ (プロジェクターの使用可能なポートに応じて、Lightning からコンポジット AV または Lightning からコンポーネント AV)。
適切な AV ケーブル (コンポジットまたはコンポーネント)。
手順:
アダプタを iPhone に接続します。Lightning - AV アダプタを iPhone の Lightning ポートに差し込みます。
AV ケーブルを接続する: AV ケーブルをアダプタとプロジェクターの対応する入力ポートに接続します。
プロジェクターの AV 入力を選択する:プロジェクターのメニューまたはリモコンを使用して AV 入力ソースを選択します。
コンテンツの表示を開始します: iPhone の画面がプロジェクターに表示されます。表示するアプリまたはメディアを開きます。
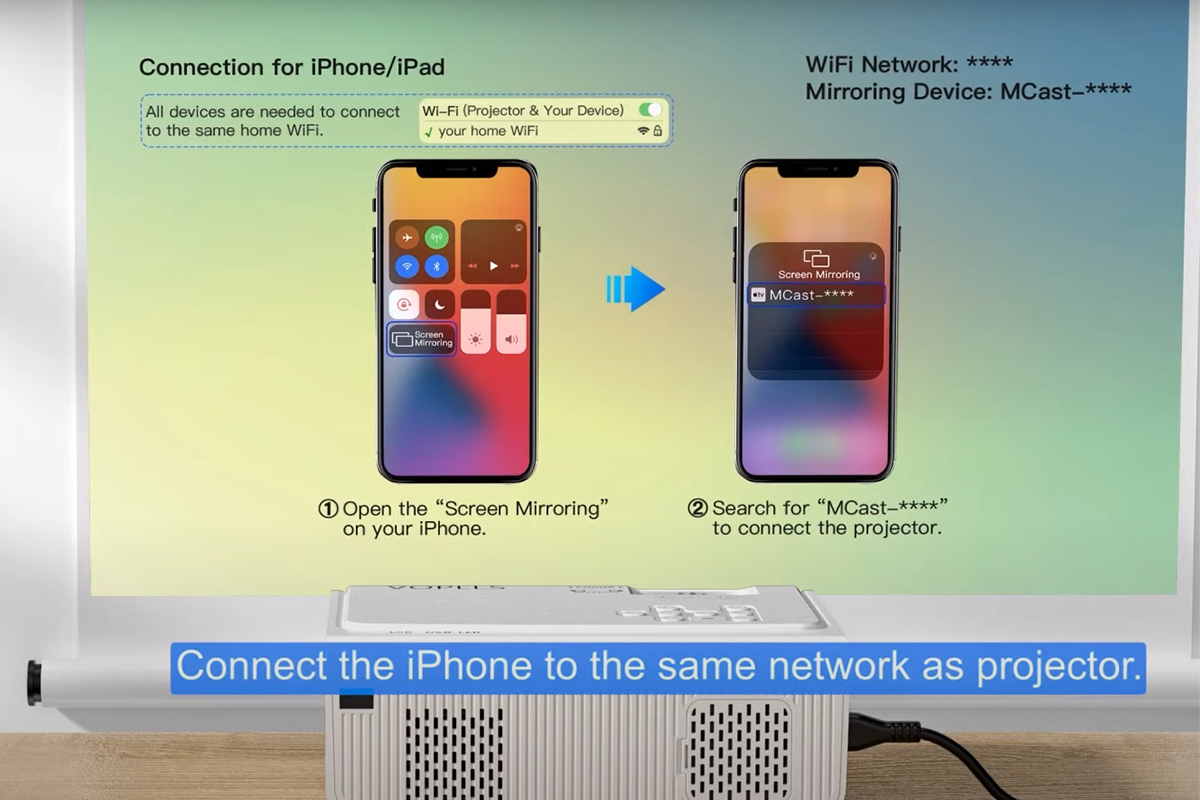
4. ワイヤレスドングルの使用
要件:
ワイヤレス ドングル (Chromecast、Roku、または同様のデバイスなど)。
Wi-Fi ネットワーク。
手順:
ワイヤレス ドングルをセットアップする:使用可能なポート (必要な場合は HDMI-VGA アダプタを使用した HDMI など) を使用して、ワイヤレス ドングルをプロジェクターに接続します。
Wi-Fi に接続する: iPhone とワイヤレス ドングルの両方が同じ Wi-Fi ネットワークに接続されていることを確認します。
キャストまたはミラーリングを使用する:ドングルによっては、特定のアプリをダウンロードする必要がある場合があります。Chromecast の場合は Google Home アプリを開き、Roku の場合は Roku アプリを使用します。画面の指示に従って、iPhone 画面をミラーリングします。
コンテンツを表示する: iPhone の画面がプロジェクターにミラーリングされるはずです。目的のアプリまたはメディアを開きます。
最後のヒント
互換性の確認: DIGIBox ミニプロジェクターが選択した方法と互換性があることを確認します。
デバイスの充電を維持する: ミラーリングとストリーミングにより iPhone のバッテリーが急速に消耗するため、充電を維持するか、電源に接続しておいてください。
ソフトウェアの更新:最適なパフォーマンスを得るために、iPhone および接続されているデバイス (Apple TV、ワイヤレス ドングル) に最新のソフトウェア アップデートがインストールされていることを確認してください。
適切なツールと方法を使用すれば、HDMI なしで iPhone を DIGIBoxミニ プロジェクターに接続するのは簡単です。次の手順に従うと、どこにいてもシームレスな視聴体験を楽しむことができます。投影をお楽しみください!
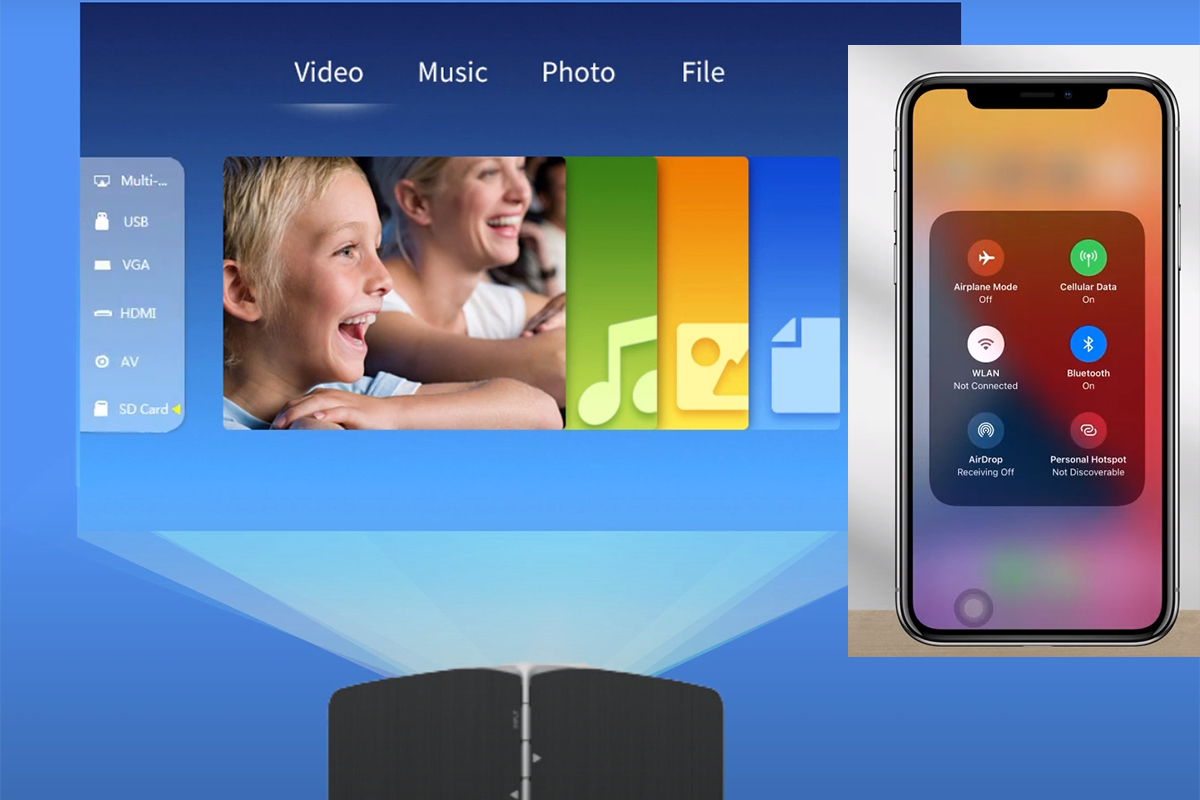
1. Apple AirPlayを使用する
要件:
AirPlay をサポートするミニプロジェクター、またはプロジェクターに接続された Apple TV。
手順:
Apple TV または AirPlay 対応プロジェクターをセットアップする:利用可能な接続方法 (VGA、DVI、コンポジット ビデオ ケーブルなど) を使用して、Apple TV をプロジェクターに接続します。
Wi-Fi に接続する: iPhone と Apple TV/プロジェクターの両方が同じ Wi-Fi ネットワークに接続されていることを確認します。
iPhone で AirPlay を有効にする: iPhone 画面の右上隅から下にスワイプしてコントロール センターを開きます。「画面ミラーリング」をタップして、Apple TV または AirPlay 対応プロジェクターを選択します。
ミラーリングを開始します: iPhone の画面がプロジェクターにミラーリングされます。表示したいアプリまたはメディアを開いてお楽しみください。
2. Lightning - VGAアダプタを使用する
要件:
Lightning から VGA へのアダプタ。
VGAケーブル。
手順:
アダプタを iPhone に接続します。Lightning - VGA アダプタを iPhone の Lightning ポートに差し込みます。
VGA ケーブルを接続します。VGAケーブルの一方の端をアダプタに接続し、もう一方の端をプロジェクターの VGA 入力に接続します。
プロジェクターの VGA 入力に切り替える:プロジェクターのメニューまたはリモコンを使用して、VGA 入力ソースを選択します。
コンテンツを表示する: iPhone の画面がポケット プロジェクターにミラーリングされます。表示したいアプリまたはメディアを開きます。
3. Lightning - AVアダプタを使用する
要件:
Lightning から AV へのアダプタ (プロジェクターの使用可能なポートに応じて、Lightning からコンポジット AV または Lightning からコンポーネント AV)。
適切な AV ケーブル (コンポジットまたはコンポーネント)。
手順:
アダプタを iPhone に接続します。Lightning - AV アダプタを iPhone の Lightning ポートに差し込みます。
AV ケーブルを接続する: AV ケーブルをアダプタとプロジェクターの対応する入力ポートに接続します。
プロジェクターの AV 入力を選択する:プロジェクターのメニューまたはリモコンを使用して AV 入力ソースを選択します。
コンテンツの表示を開始します: iPhone の画面がプロジェクターに表示されます。表示するアプリまたはメディアを開きます。
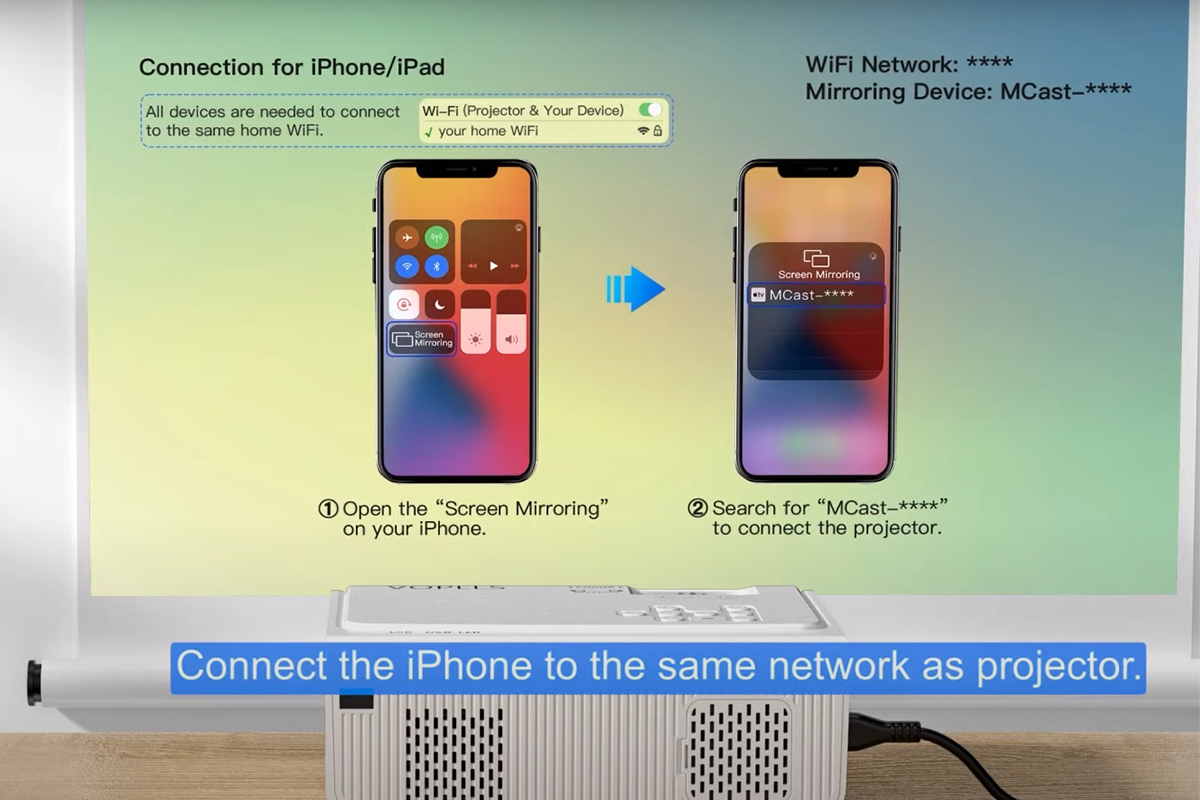
4. ワイヤレスドングルの使用
要件:
ワイヤレス ドングル (Chromecast、Roku、または同様のデバイスなど)。
Wi-Fi ネットワーク。
手順:
ワイヤレス ドングルをセットアップする:使用可能なポート (必要な場合は HDMI-VGA アダプタを使用した HDMI など) を使用して、ワイヤレス ドングルをプロジェクターに接続します。
Wi-Fi に接続する: iPhone とワイヤレス ドングルの両方が同じ Wi-Fi ネットワークに接続されていることを確認します。
キャストまたはミラーリングを使用する:ドングルによっては、特定のアプリをダウンロードする必要がある場合があります。Chromecast の場合は Google Home アプリを開き、Roku の場合は Roku アプリを使用します。画面の指示に従って、iPhone 画面をミラーリングします。
コンテンツを表示する: iPhone の画面がプロジェクターにミラーリングされるはずです。目的のアプリまたはメディアを開きます。
最後のヒント
互換性の確認: DIGIBox ミニプロジェクターが選択した方法と互換性があることを確認します。
デバイスの充電を維持する: ミラーリングとストリーミングにより iPhone のバッテリーが急速に消耗するため、充電を維持するか、電源に接続しておいてください。
ソフトウェアの更新:最適なパフォーマンスを得るために、iPhone および接続されているデバイス (Apple TV、ワイヤレス ドングル) に最新のソフトウェア アップデートがインストールされていることを確認してください。
適切なツールと方法を使用すれば、HDMI なしで iPhone を DIGIBoxミニ プロジェクターに接続するのは簡単です。次の手順に従うと、どこにいてもシームレスな視聴体験を楽しむことができます。投影をお楽しみください!
ARCHIVES
CATEGORIES

 USD
USD EUR
EUR GBP
GBP CAD
CAD AUD
AUD HKD
HKD JPY
JPY KRW
KRW SGD
SGD NZD
NZD THB
THB 日本語
日本語 English
English Español
Español Português
Português 繁體中文
繁體中文 한국어
한국어 Nederlands
Nederlands Français
Français







