By DIGIBox TV Box | 01 June 2024 | 0 Comments
ケーブルボックスなしでテレビを接続するには?
今日のデジタル時代では、ケーブルテレビを切ることがかつてないほど一般的になっています。お金を節約したい、娯楽スペースを整理したい、あるいは単に最新技術を取り入れたいなど、ワイヤレス ケーブル ボックスを使わずにテレビを接続することは、これらの目標を達成するのに最適な方法です。このガイドでは、従来のケーブル ボックスを使わずにお気に入りの番組や映画などを楽しむためのさまざまな方法について説明します。
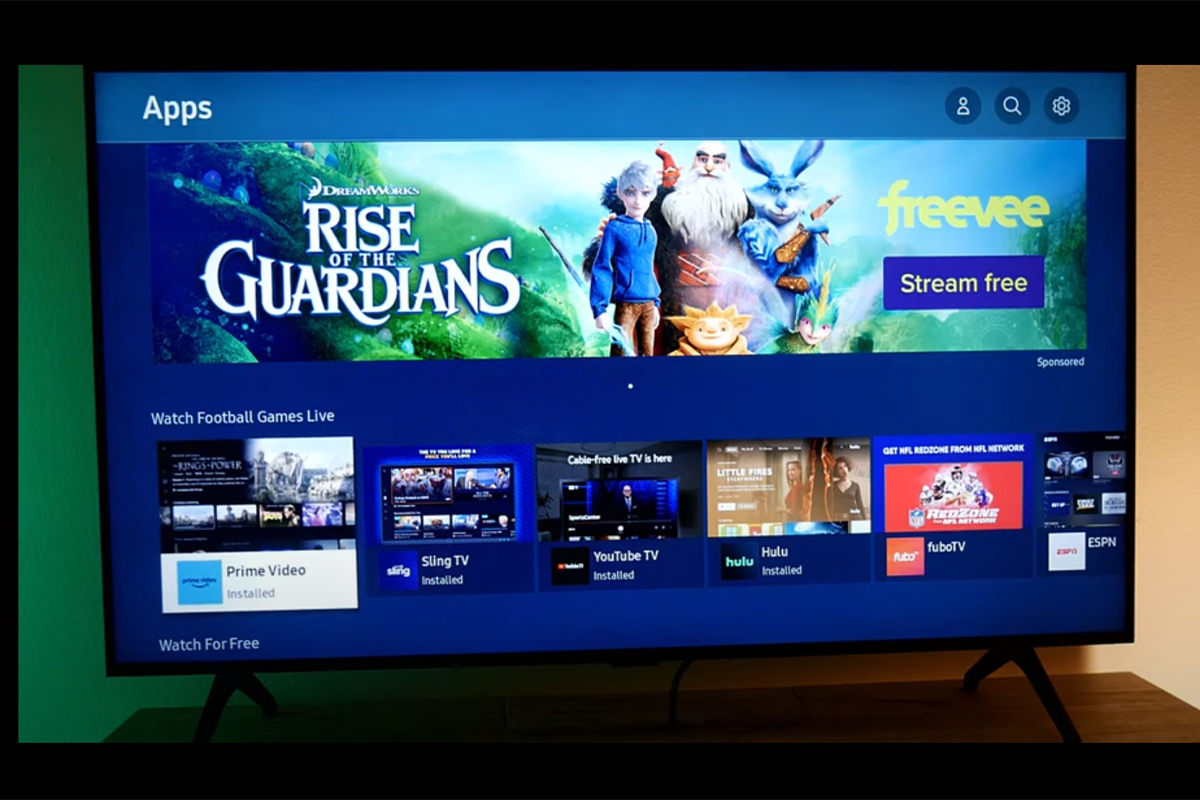
1. スマートテレビ内蔵オプション
スマートテレビとは何ですか?
スマートテレビには、インターネット接続とストリーミング アプリが組み込まれています。つまり、追加のデバイスなしで、Netflix、Hulu、Amazon Prime Video などのプラットフォームのコンテンツを視聴できます。
接続方法:
インターネット接続:テレビが自宅の Wi-Fi ネットワークに接続されていることを確認します。
セットアップ:画面の指示に従ってストリーミング アカウントにログインします。
閲覧と視聴:アプリのメニューを操作して、お気に入りのコンテンツを見つけて視聴します。
2. ストリーミングデバイス
人気のオプション:
Amazon ファイアスティック
ロク
アップルTV
DIGIBox TVボックス
Google Chromecast
接続方法:
プラグイン:ストリーミング デバイスをテレビの HDMI ポートに挿入します。
電源投入:デバイスを電源に接続します。
Wi-Fi セットアップ:画面の指示に従ってデバイスを Wi-Fi に接続します。
アプリのインストール:お好みのストリーミング アプリをダウンロードします。
ログインしてお楽しみください:ストリーミング アカウントにサインインして視聴を開始します。
3. ゲーム機
互換性のあるコンソール:
プレイステーション
Xbox
接続方法:
コンソールを接続する:コンソールを HDMI 経由でテレビに接続します。
Wi-Fi:コンソールがインターネットに接続されていることを確認します。
ストリーミング アプリ:コンソールのストアからストリーミング アプリをダウンロードします。
ログインしてストリーミング:ストリーミング アカウントにログインして、コンテンツを楽しみましょう。
4. ラップトップ/PC接続
方法:方法:
HDMI ケーブル: ノートパソコン/PC をテレビに直接接続します。
ワイヤレス ディスプレイ アダプター: Microsoft ワイヤレス ディスプレイ アダプターなどのデバイス。
接続方法:
HDMI接続: HDMI
ノートパソコン/PC からテレビに HDMI ケーブルを接続します。
テレビで正しい HDMI 入力を選択します。
ワイヤレスアダプター:
アダプタをテレビに差し込みます。
セットアップ手順に従って、ラップトップ/PC をワイヤレスで接続します。
ストリーミング:
ノートパソコン/PC でお好みのストリーミング サービスを開きます。
テレビをセカンドモニターとして使用し、より大きな画面でコンテンツを視聴します。
5. デジタルアンテナ
彼らが何でありますか:
デジタルアンテナは、地元のテレビ局からの無線 (OTA) 放送をキャプチャし、ABC、CBS、NBC、Fox、PBS などのチャンネルにアクセスできるようにします。
接続方法:
アンテナを接続する:アンテナをテレビの同軸入力に接続します。
位置:アンテナを最適な受信状態になる場所に設置します。
チャンネルをスキャンする:テレビのメニューを使用して、利用可能なチャンネルをスキャンします。
ライブ TV を視聴: HD でライブ放送を無料でお楽しみください。
6. インターネットベースのテレビサービス
人気のサービス:
スリングTV
YouTubeテレビ
Hulu + ライブTV
フィロ
フーボTV
接続方法:
アプリをダウンロード:スマートテレビまたはストリーミング デバイスにアプリをインストールします。
サブスクリプション:ニーズに合ったサブスクリプション プランを選択します。
ログイン:アカウント情報を入力します。
ライブ TV のストリーミング:ライブ TV チャンネルとオンデマンド コンテンツにアクセスします。
ケーブルテレビを解約しても、お気に入りのエンターテイメントを見逃す必要はありません。スマートテレビやストリーミングデバイスからゲーム機やデジタルアンテナまで、今日ではさまざまなオプションが利用できるため、 ケーブルテレビボックスなしでテレビを接続するのはかつてないほど簡単です。現代の視聴習慣の自由と柔軟性を取り入れ、すっきりとコスト効率の高いエンターテイメント環境をお楽しみください。
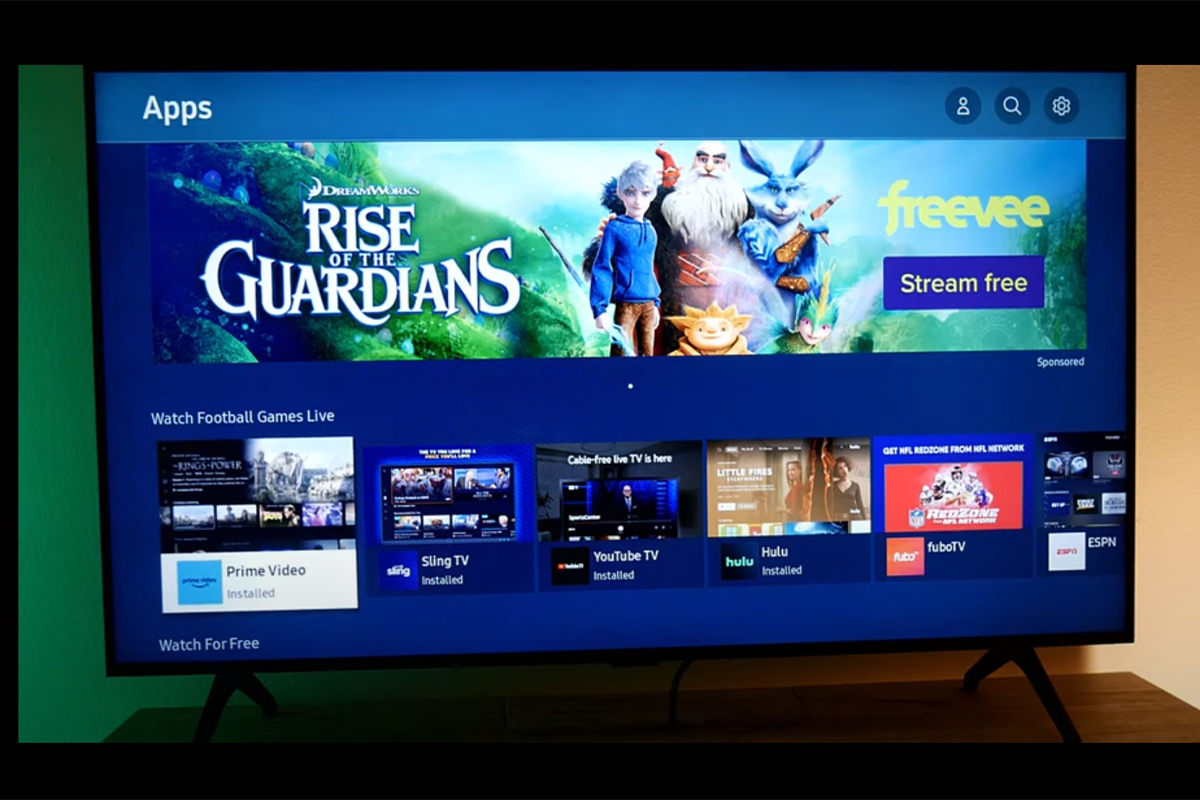
1. スマートテレビ内蔵オプション
スマートテレビとは何ですか?
スマートテレビには、インターネット接続とストリーミング アプリが組み込まれています。つまり、追加のデバイスなしで、Netflix、Hulu、Amazon Prime Video などのプラットフォームのコンテンツを視聴できます。
接続方法:
インターネット接続:テレビが自宅の Wi-Fi ネットワークに接続されていることを確認します。
セットアップ:画面の指示に従ってストリーミング アカウントにログインします。
閲覧と視聴:アプリのメニューを操作して、お気に入りのコンテンツを見つけて視聴します。
2. ストリーミングデバイス
人気のオプション:
Amazon ファイアスティック
ロク
アップルTV
DIGIBox TVボックス
Google Chromecast
接続方法:
プラグイン:ストリーミング デバイスをテレビの HDMI ポートに挿入します。
電源投入:デバイスを電源に接続します。
Wi-Fi セットアップ:画面の指示に従ってデバイスを Wi-Fi に接続します。
アプリのインストール:お好みのストリーミング アプリをダウンロードします。
ログインしてお楽しみください:ストリーミング アカウントにサインインして視聴を開始します。
3. ゲーム機
互換性のあるコンソール:
プレイステーション
Xbox
接続方法:
コンソールを接続する:コンソールを HDMI 経由でテレビに接続します。
Wi-Fi:コンソールがインターネットに接続されていることを確認します。
ストリーミング アプリ:コンソールのストアからストリーミング アプリをダウンロードします。
ログインしてストリーミング:ストリーミング アカウントにログインして、コンテンツを楽しみましょう。
4. ラップトップ/PC接続
方法:方法:
HDMI ケーブル: ノートパソコン/PC をテレビに直接接続します。
ワイヤレス ディスプレイ アダプター: Microsoft ワイヤレス ディスプレイ アダプターなどのデバイス。
接続方法:
HDMI接続: HDMI
ノートパソコン/PC からテレビに HDMI ケーブルを接続します。
テレビで正しい HDMI 入力を選択します。
ワイヤレスアダプター:
アダプタをテレビに差し込みます。
セットアップ手順に従って、ラップトップ/PC をワイヤレスで接続します。
ストリーミング:
ノートパソコン/PC でお好みのストリーミング サービスを開きます。
テレビをセカンドモニターとして使用し、より大きな画面でコンテンツを視聴します。
5. デジタルアンテナ
彼らが何でありますか:
デジタルアンテナは、地元のテレビ局からの無線 (OTA) 放送をキャプチャし、ABC、CBS、NBC、Fox、PBS などのチャンネルにアクセスできるようにします。
接続方法:
アンテナを接続する:アンテナをテレビの同軸入力に接続します。
位置:アンテナを最適な受信状態になる場所に設置します。
チャンネルをスキャンする:テレビのメニューを使用して、利用可能なチャンネルをスキャンします。
ライブ TV を視聴: HD でライブ放送を無料でお楽しみください。
6. インターネットベースのテレビサービス
人気のサービス:
スリングTV
YouTubeテレビ
Hulu + ライブTV
フィロ
フーボTV
接続方法:
アプリをダウンロード:スマートテレビまたはストリーミング デバイスにアプリをインストールします。
サブスクリプション:ニーズに合ったサブスクリプション プランを選択します。
ログイン:アカウント情報を入力します。
ライブ TV のストリーミング:ライブ TV チャンネルとオンデマンド コンテンツにアクセスします。
ケーブルテレビを解約しても、お気に入りのエンターテイメントを見逃す必要はありません。スマートテレビやストリーミングデバイスからゲーム機やデジタルアンテナまで、今日ではさまざまなオプションが利用できるため、 ケーブルテレビボックスなしでテレビを接続するのはかつてないほど簡単です。現代の視聴習慣の自由と柔軟性を取り入れ、すっきりとコスト効率の高いエンターテイメント環境をお楽しみください。
ARCHIVES
CATEGORIES

 USD
USD EUR
EUR GBP
GBP CAD
CAD AUD
AUD HKD
HKD JPY
JPY KRW
KRW SGD
SGD NZD
NZD THB
THB 日本語
日本語 English
English Español
Español Português
Português 繁體中文
繁體中文 한국어
한국어 Nederlands
Nederlands Français
Français







